Word For Mac Reset Styles To Original
Mac computers are generally reliable. But as with any computer, sometimes things go wrong. Before you spend big on a new Mac, though, try a factory reset, which wipes your computer and reinstalls. When you rename the Normal.dotm template in Word 2007 or later or the Normal.dot template in Word 2003 and in earlier versions of Word, you reset several options to the default settings. These include custom styles, custom toolbars, macros, and AutoText entries. Steps: Go to the Tools Menu, then Customize, then click options. Choose the option for 'Reset menu. You can apply the styles to text from the Apply Styles pane (Ctrl+Shift+S). Click the Modify button and select “Add to Quick Style list.” If you want to transfer the setting to your template, do the following: Before clicking OK, select “New documents based on this template.” Stefan Blom, Microsoft Word MVP.
Related articles:

Changing the text’s paragraph attributes is just one way you can change the way text looks in a Word 2008 for Mac document. In this case, rather than changing the words and letters, you change the way whole paragraphs appear.
To format a single paragraph, just click anywhere within that paragraph. To format multiple paragraphs, however, you need to select them the usual way. Then proceed as follows:
1With your paragraph selected, choose Format→Paragraph (or press Command+Option+M).
The Paragraph dialog opens.
2Choose an option from the Alignment pop-up menu. Change the Left and Right Indentation values to whatever you want.
You can either type in the new value or use the little arrows to the right of each value to change them.
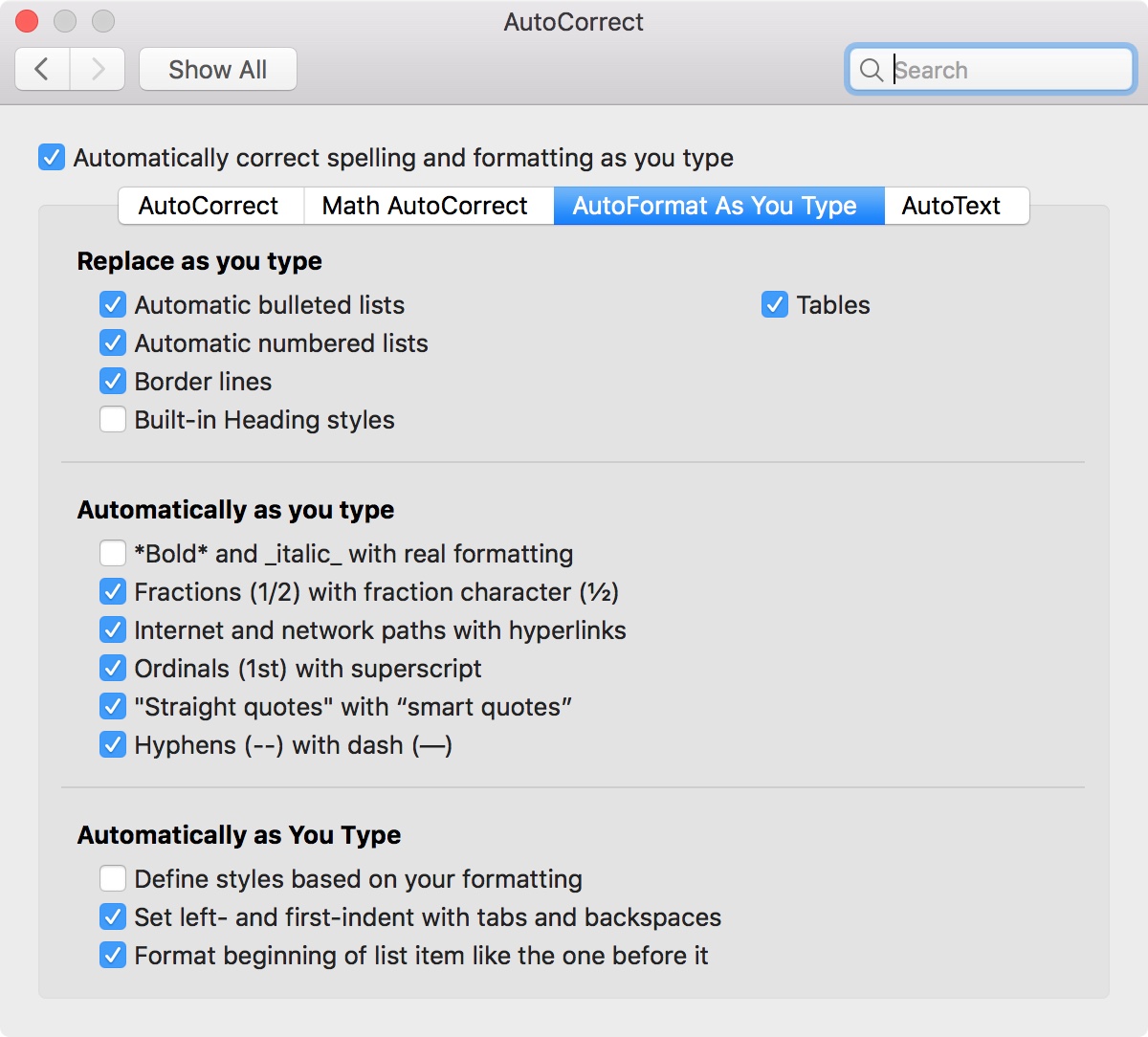
3Change the Spacing After value to whatever you want and then choose a line spacing from the Line Spacing pop-up menu. Click OK.
Your document reflects the choices you made.
The Formatting toolbar (which you open by choosing View→Toolbars→Formatting) and the Toolbox’s Formatting Palette (choose View→Formatting Palette) also let you change font and paragraph attributes, but they work interactively, so you don’t have to open the Font or Paragraph dialogs or click the OK button before you see the results of your changes.

Microsoft Word provides a built-in feature to restore a toolbar to itsoriginal configuration. To do this, follow the appropriate instructionsbelow.
Word 2007 for Windows
- Right-click the Quick Access Toolbar and selectCustomize Quick Access Toolbar....
- Make sure the drop-down menu under 'Customize Quick Access Toolbar:'is set to For all documents (default).
- Click Reset below the right column and then clickOK.
Word 2003 and earlier for Windows
Word Reset Styles To Default
- From the Tools menu, select Customize....
- Click the Toolbars tab, and then select the toolbar youwould like to restore. Click the Reset... button.
- In the window that appears, choose Normal to apply thisto all documents, or choose the specific document you are working on.Then click OK.
- In the
Customizewindow, click the Closebutton.

Word for Mac OS and Mac OS X
Reset Styles In Word
- From the Tools menu, select Customize....
- Click Toolbars, and in the list on the left side of thewindow, highlight the toolbar you wish to restore.
- Click Restore or Reset. In the dialog box thatappears, click OK to reset the toolbar.
- When you have finished making changes to all the toolbars you wishto restore, click OK or Close to close the
Customizewindow.
